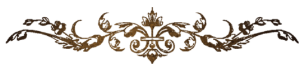Witam Serdecznie!
Postanowiłem trochę się z wami podzielić niewielkimi umiejętnościami, które
zmienią wyrazistość, światło oraz kontrast waszych zdjęć.
Zdjęcie które ulegnie przeróbce:

Krok 1
Wgranie zdjęcia.
Wgrywamy do Photoshopa zdjęcie, które chcemy przerobić.Wystarczy przeciągając
zdjęcie na szare pole Ps.
Krok 2
Nowa warstwa korekcyjna lub wypełnienia
W zakładce "Warstwy", która znajduje się po prawej stronie photoshopa klikamy tą ikonkę.

Następnie wybieramy opcję "Krzywe".
Wyskoczy nam oto takie okienko, w którym ustawiamy sobie jasność oraz ciemność zdjęcia.
Ten jeden efekt nada zdjęciu wyrazistości oraz żywych kolorów.
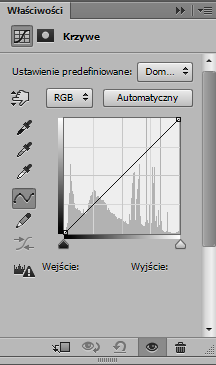
Krok 3
Filtr Fotograficzny
Wracając do kroku 2 klikamy ponownie na tą samą ikonkę i wybieramy "Filtr Fotograficzny"
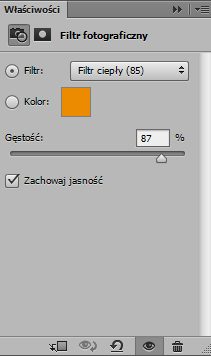
Gdy nam się pojawi okno tego efektu, wybieramy kolor, który ma skorygować nasze zdjęcie.
Po wyborze koloru ustawiamy gęstość stosowną do wyglądu zdjęcia.
Krok 4
Jasność i Kontrast
Ponownie wracamy do kroku 2 i wybieramy efekt " Jasność/kontrast".
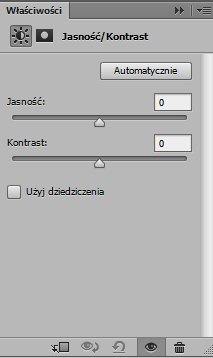
Przesuwając linię dostosowujemy jasność oraz kontrast tak, by pasowały do zdjęcia.
Należy to zrobić tak, by zdjęcie nie było ani za jasne, ani za ciemne oraz by kontrast nie był ani za mocny, ani za słaby.
Krok 5*
*(W przypadku, gdy nasza główna postać na zdjęciu jest zbyt ciemna)
Przyglądając się pasku z kroku 2 wybieramy " Utwórz nową warstwę".
Następnie w pasku narzędzi wybieramy pędzel oraz kolor biały i malujemy naszą zbyt przyciemnioną postać.
Gdy już to zrobimy klikamy "Określ typ mieszania dla warstwy" i wybieramy "łagodne światło"
Sprawi to, że postać automatycznie nam się rozjaśni. Jeżeli postać jest zbyt mocno rozjaśniona, wystarczy zmniejszyć krycie ze 100% do zazwyczaj 30%-40%.
Gdyby miejscami będzie za jasna, wystarczy wybrać w pasku narzędzi gumkę, zmniejszyć jego rozmiar i wymazać nadmiar pędzla.
Krok 6
Rozmycie
Jeżeli chcemy uzyskać tło rozmyte, należy w pasku narzędzi wybrać opcję "rozmywanie".
Następnie dostosowujemy rozmiar rozmywacza stosowny do naszego zdjęcia i przejeżdżamy pędzlem rozmycia kilkakrotnie wokół naszej postaci.
Krok 7
Przeźroczyste obramowanie
By uzyskać efekt przeźroczystego obramowania, należy kliknąć Shift+Alt+E.
Następnie należy założyć nową warstwę oraz kliknąć Ctrl+A
Wtedy zaznaczy się nam cała warstwa.
Potem klikamy na Edycję i Obrysuj.
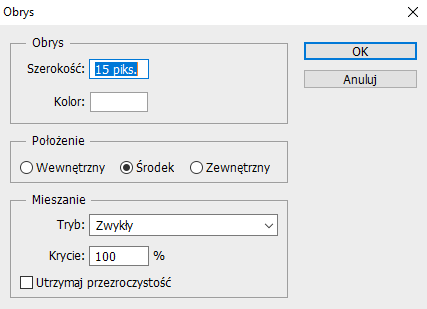
Następnie ustawiamy sobie szerokość linii obrysu oraz kolor.
Ważne jest, by zaznaczyć położenie jako "środek".
Klikamy "ok" i robimy podobnie tak jak w kroku 5, a mianowicie ustawiamy "łagodne światło".
EFEKT PO PRZERÓBCE:

Mam nadzieję, że poradnik kiedyś się przyda ![]()
Pozdrawiam: Thomson
Edited by Thomson, 28 September 2017 - 11:58.


 Zasady eventów -
Zasady eventów - 

 This topic is locked
This topic is locked